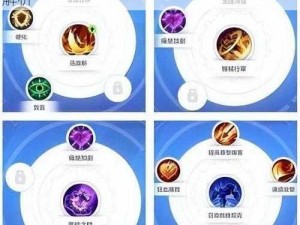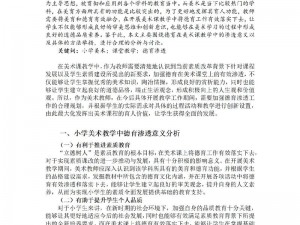Zoom 与人幸 Zoom 怎么同步:简单操作指南
在当今数字化时代,视频会议软件如 Zoom 已成为人们生活和工作中不可或缺的一部分。无论是远程办公、在线学习还是与家人和朋友保持联系,Zoom 都提供了便捷的沟通方式。有时候我们可能会遇到 Zoom 与人幸 Zoom 不同步的问题,这可能会影响会议的质量和效率。别担心,提供一个简单的操作指南,帮助你解决 Zoom 与人幸 Zoom 不同步的问题。
检查网络连接
确保你的设备已连接到稳定的网络。Zoom 视频会议需要良好的网络连接才能正常运行。你可以尝试打开其他应用程序或访问其他网站,以检查网络是否存在问题。如果网络连接不稳定,可能会导致 Zoom 与人幸 Zoom 不同步。
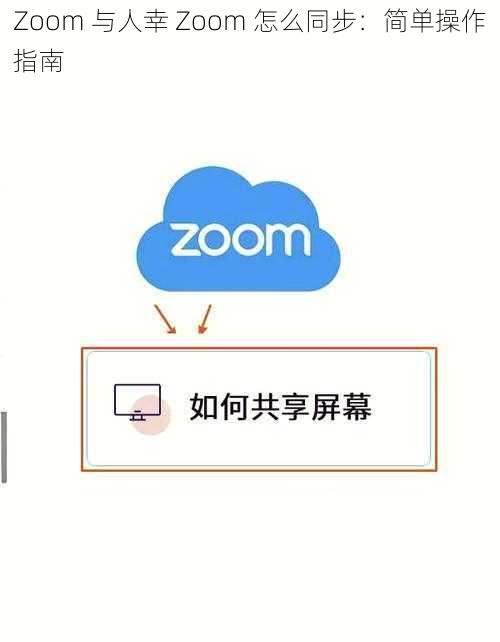
更新 Zoom 应用程序
确保你使用的是最新版本的 Zoom 应用程序。Zoom 团队会不断推出更新,以修复可能存在的问题并提高性能。你可以前往应用商店或 Zoom 官方网站,查看是否有可用的更新,并按照提示进行安装。
重新启动设备
有时候,简单的重启可以解决许多问题。关闭 Zoom 应用程序,然后重新启动你的设备。这将清除临时文件和缓存,并可能解决潜在的冲突或故障。
检查 Zoom 设置
在 Zoom 应用程序中,检查以下设置是否正确:
1. 视频设置:确保你的摄像头和麦克风已正确设置,并选择了适合你的设备的视频和音频选项。
2. 会议设置:检查会议设置中的同步选项,确保与主持人或组织者的设置一致。
3. 网络设置:在 Zoom 设置中,选择“网络”选项卡,确保“使用硬件加速”选项已启用。
调整 Zoom 优先级
如果你的设备性能较低或同时运行其他资源密集型应用程序,可能会导致 Zoom 与人幸 Zoom 不同步。你可以尝试调整 Zoom 的优先级,以确保它获得足够的系统资源。在 Windows 操作系统中,你可以右键单击 Zoom 任务栏图标,选择“设置优先级”,然后选择“高”。
清除 Zoom 缓存
Zoom 缓存可能会积累一些临时文件,这些文件可能会导致同步问题。你可以按照以下步骤清除 Zoom 缓存:
1. 关闭 Zoom 应用程序。
2. 打开文件资源管理器,导航到以下文件夹:
- Windows:C:\Users\你的用户名\AppData\Roaming\Zoom
- Mac:~/Library/Application Support/Zoom
3. 删除 Zoom 文件夹中的所有文件和子文件夹。
联系 Zoom 支持团队
如果以上步骤都无法解决问题,你可以联系 Zoom 支持团队寻求帮助。他们将能够提供更具体的技术支持,并帮助你解决 Zoom 与人幸 Zoom 不同步的问题。
解决 Zoom 与人幸 Zoom 不同步的问题并不难。通过检查网络连接、更新应用程序、检查设置、调整优先级和清除缓存等步骤,你应该能够解决大多数同步问题。如果问题仍然存在,不要犹豫,联系 Zoom 支持团队寻求专业帮助。希望的操作指南对你有所帮助,让你在使用 Zoom 时能够顺利进行视频会议和交流。